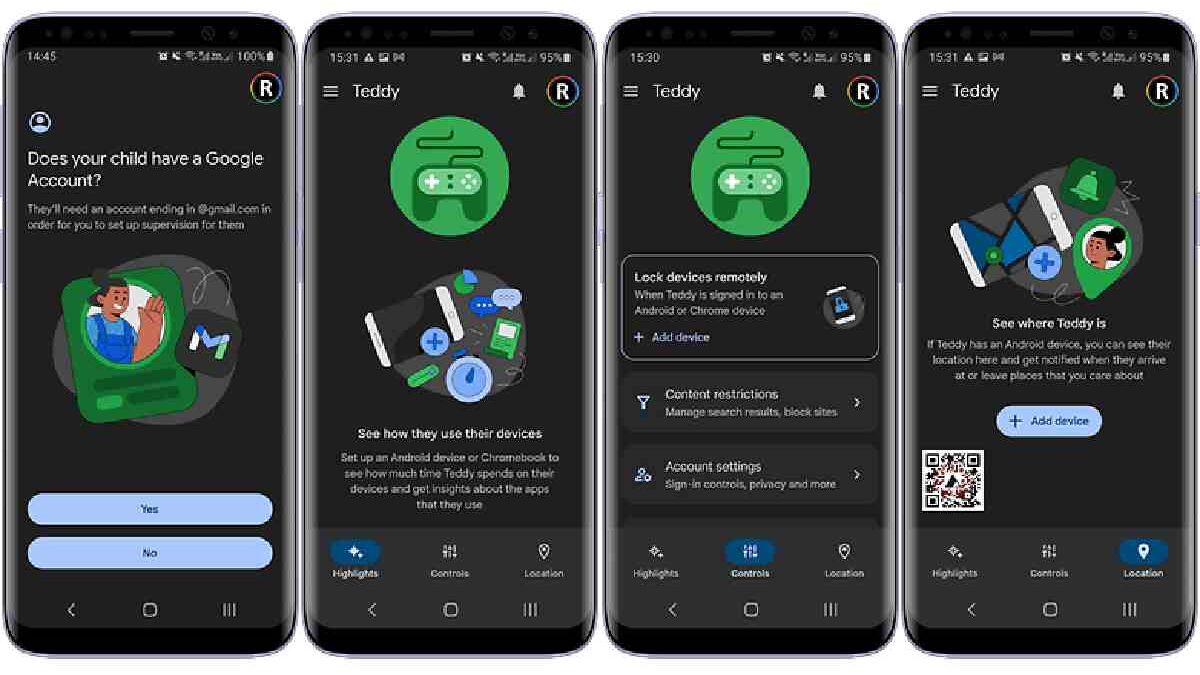Cell Phone Childproof
There can be many details for wanting to protect your cell phone from children. After all, it’s not just the dangers of trolls on Facebook, Instagram, and the like, Google image search can’t deliver adult results, either. But how do you define parental controls on a cell phone? We describe how it works on Android and iOS.
Table of Contents
Step One – Find The Right Contract
When you give your kid their first smartphone, you must also equip the device with a SIM card. Without it, the mobile phone cannot make or receive calls and can only access the Internet via WiFi. In short: it doesn’t make sense.
You therefore need a prepaid card or a contract for the children. We recommend the latter, as you get a fast and sufficiently large amount of data here, usually on slightly more favorable terms.
We recommend contracts specially designed for children, as, for example, additional data tariffs cannot be booked. As a parent, you have full access and often benefit from booking the tariff as a combination package to your existing contract.
How to Make Your Cell Phone Childproof – This Is How It Works With Android

Android phones give you a few options that will protect your child from inappropriate content or accidental factory purchases. The following strategies will show you how to make your mobile phone childproof:
- Go to the Play Store and tap the “Profile Circle” in the upper right corner.
- Select Settings and open the Family tab.
- Now the Play Store will show you different options. For example, we can set up a family payment system in the Family Library. There is also a guide for parents.
- Under Parental control, you can activate an available filter or manually exclude certain apps, movies, or series.
- A PIN code is required to change these settings and should not be given to your child.
As an alternative to specifying a family payment method, you can ignore the Payment process item when we set up the Play Store for the first time. In this way, unintentional payments are excluded from the outset.
Google Family Link: More Options For Android
If you want to protect your child well, the Google Family Link app is also recommended for Android. Download it from the Play Store and generate a family account. Once you’re done, take control of your kid’s smartphone, block content, and monitor usage.
Google Family Link gives you an impression of what the kid is downloading from the Play Store and allows you to block certain content. With SafeSearch, you can make Google searches child-proof and of course, you can also view all web activities. It is also possible to get the location of the cell phone and set up time slots so that your child does not spend too much time on the cell phone.
Make Your Cell Phone Childproof – This Is How It Works With The iPhone.
With Apple’s so-called Family Sharing, you can restrict iCloud, FaceTime, iTunes, iMessage, or Game Center. If your child wants to buy a new app, you’ll get a notification on your iPhone and approve or deny the transaction. The following director will show you how to protect your iPhone from children:
Select Your Profile In iPhone Settings.
- Tap Family Sharing and add an account for the child.
- Select the age of the child, click Next, and validate the information on the protection of parents’ data.
- Now add a payment method and enter the child’s name.
- Now configure the password and the security request. It would help if you kept both secrets from the child.
- Turn on Purchase Request to receive a notification every time your child tries to download something from the App Store, iTunes, and Apple Books.
- You now have full control over all downloads. Please note, however, that each purchase will be debited from your account.
Apple also gives you the ability to regulate and track the child’s screen time. To do this, go to Settings, open the Screen Time menu, and select my child’s device. Here you can see how much time your kid spends on iPhone and what they use the most. On the other hand, you can define the duration of use during parental leave. You must set a code that you must remember and not share with the child.