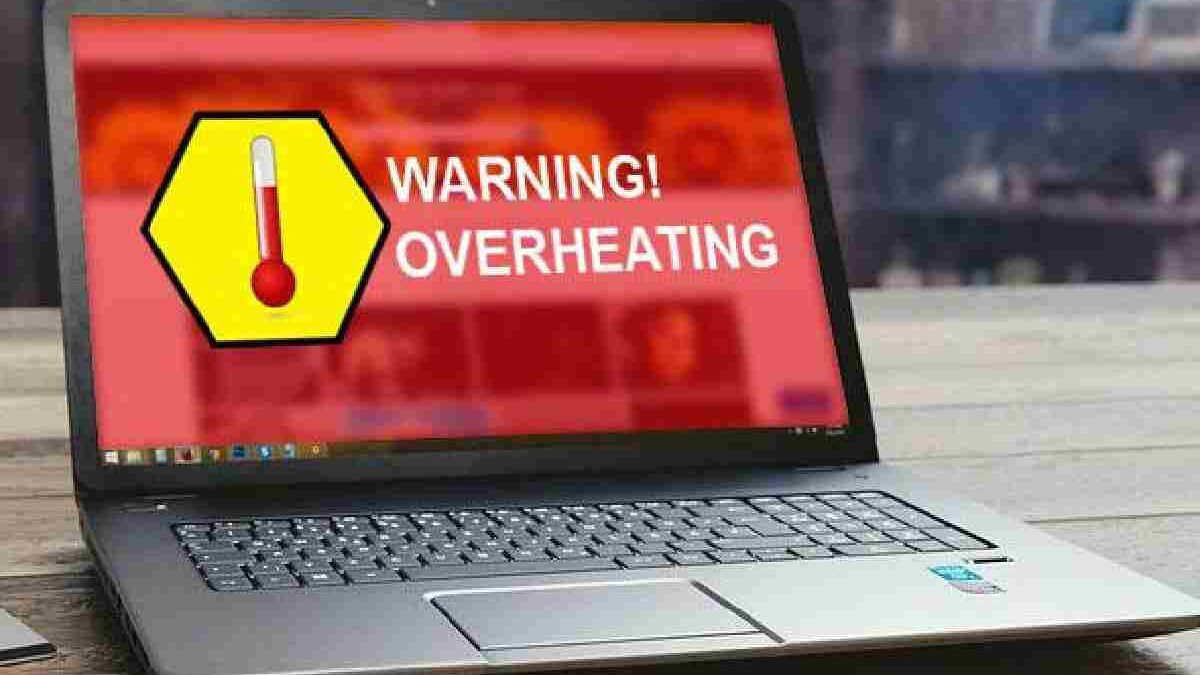Laptop Overheating Issue: A laptop is a compact and complex unit that packs impressive processing power and storage. Unfortunately, all the complicated functions dumped on it may cause specific problems over time. Overheating is a drawback of the high efficiency offered by your laptop. There are a few signs that you can use to identify that your computer is overheating. One of them is when you can hear the fan running at its maximum speed most of the time. The laptop’s performance may also falter, which in turn may trigger sudden shutdowns. The applications and programs freeze, the keyboard or mouse stops responding, your computer takes longer than usual to perform basic tasks, etc.
Overheating does not always indicate a severe problem with the laptop since there are methods for cooling it down and resolving the overheating issue. For more information, see this TechiePlus article! If the situation is resolving quickly, pat yourself on the back since you have saved your laptop from additional damage.
Table of Contents
What Causes Laptop Overheating?
The apparent cause of your laptops overheating is insufficient cooling. For example, dust-clogging intake grills or vents might cause inadequate cooling, blocked fans, or degraded thermal paste. Thermal paste is a heat-conductive substance that links the GPU or CPU to the metal heat sink, directing heat away from the processing units and the cooling fans.
Internal hardware issues, such as an outdated battery, are other typical causes of your laptop overheating. In this instance, battery replacements require.
The Following Are Some Helpful Ideas For Resolving Laptop Overheating Difficulties –
1. Avoid Intensive Procedures:
Intense processes might cause your laptop to overheat. It would be ideal to stop utilizing such techniques on your system right away. For example, browsers that use flash videos strain the CPU. As a result, the CPU will become hotter, causing the fan RPM to increase. It is best to use a FlashBlock in your browser to enable flash videos only when necessary.
2. Improve Internal Cooling:
This is most likely the quickest and most efficient technique to treat overheating, and cleaning the fans that cool the CPU and graphics card will aid in cooling your device. However, layers of dust and debris can accumulate on the fans over time, slowing them down and restricting airflow. You might wish to consult your laptop’s handbook or the manufacturer to aid you through the procedure.
However, Before Cleaning, Take The Following Steps:
- Turn off your laptop.
- Unplug any cables you have.
- Remove the battery if at all feasible.
If you can open the laptop, use a cotton swab soaked in isopropyl alcohol to clean the fans. Before reconnecting or restarting your computer, make sure that all of the alcohol has fully evaporated. To clear the dust from the fans, you may use any vacuum cleaner. If the fans are broken, you should look for a replacement.
3. Purchase A Laptop Cooling Pad:
Using the laptop in an air-conditioned environment will help keep it cool. However, if this is not the case, purchasing a laptop cooling pad may be an excellent alternative. These cooling pads have fans that aid in cooling airflow through your laptop. The cushion also elevates your laptop, allowing it to cool from the bottom and reduce the temperature of its components. The cooling pad is merely a temporary solution and will not assist if your laptop has an internal problem.
4. Performance Enhancements:
This is one of the most efficient techniques to keep your laptop from overheating. You might potentially prevent overheating by simply adjusting some of your laptop’s performance settings. One method is to lower the processor’s performance. We generally use our laptops for basic tasks such as listening to music or browsing the web—the CPU to configures runs slower. Even a 20% drop in performance can significantly reduce heating.
5. Use Your Laptop On A Hard, Flat Surface At All Times:
If your laptop’s intake grills are at the bottom, uneven materials such as a pillow or blanket may restrict airflow. As a result, cooling compromises, and heat accumulates, making the laptop surface heated due to a rise in internal temperature. Place your laptop on a firm, flat surface that allows air to circulate freely to reduce overheating. A tray or a laptop stand may also be helpful.
Even if your laptop does not overheat, following these safety steps is a good idea. Cleaning the vents and fans on your computer helps minimize dust accumulation and increase its efficiency. Use the laptop on a level surface only. If none of the following suggestions work, you can replace your laptop’s cooling system or charge the battery.
Temperature monitoring apps like Speccy, GPU-Z, and others are reasonable precautions. They are free and monitor the temperature of your laptop. You should make sure that the temperature of the laptop’s CPU is no higher than 65 degrees Celsius and that the temperature of the GPU is no higher than 80 degrees Celsius. These are believed to be safe temperatures for the components in question.